The following is a short walkthrough I’ve made in response to a question someone raised about being able to sync Entourage with Google calendar, the idea being that if you use Entourage at work you can post a calendar entry there and then view it on gCal when you get home (and vice versa).
The short answer is ‘yes’ and all you need is Calgoo Connect (currently v2.1.3) which you can download from the Calgoo website (you’ll need to register for the download, but it’s FREE). The long and boring answer is as follows…
Ok, we’ll assume you’ve already downloaded and installed Calgoo Connect on the Mac where you’ve got Entourage installed. Now the thing to remember here is that you’ll actually be using iCal on the same Mac as a ‘conduit’ for getting Entourage and gCal to talk with each other. Doesn’t mean you need to be an iCal user, just so long as it’s in the background doing it’s thing. This is what you need to do.
- Open Entourage and go to Preferences. From the preferences list choose Sync Services and make sure you have the option to ‘Synchronize events and tasks with iCal and .Mac‘ ticked. This will automatically create an Entourage calendar inside iCal. You can easily test this bit by creating a calendar entry in Entourage then opening iCal and checking that your new entry appears in the Entourage calendar under iCal. (Don’t worry if you don’t have a .Mac account, that bit is ignored if you don’t have one).
- Next, you need to decide which of your gCal calendars you want to sync Entourage with (that’s if you have more than one gCal calendar). For the purposes of making this article clearer, I created a gCal calendar called Entourage, alongside my default calendar.
- Ok, launch CalGoo Connect and click on the little icon bottom left that looks like a purple and an orange arrow on top of a calendar.
- Chose what sort of connector you want to create, in this case it’ll be ‘Sync an Apple iCal Calendar with a Google Calendar‘.
- Give your new connector a name. I called mine ‘iCal <-> gCal’ but beware that special characters like ‘<’ aren’t actually a good idea as they get mangled when Calgoo displays them back to you. (Bug?). A better name might be ‘iCal - gCal’.
- Now you’ll be prompted for which iCal calendar you want to sync. This is where you’ll want to specify your Entourage calendar in iCal.
- Then you’re asked to supply your Google Mail credentials so that Calgoo Connect can access your calendar(s) to see what’s there (and do the sync’ing).
- Once you’ve done that you should see a window asking you which Google calendar you want to sync with. Again in my case I chose the calendar in Google that I’d specially created for sync’ing with Entourage, but you could just as easily use your default Google calendar for example.
- Now you’ll get a confirmation window that summarizes what you’ve chosen. If you’re happy just click the ‘Next’ button.
- The last step lets you do a sync straight away or just save the connector for later use (or modify the connector).
And that is pretty much that. As you’ll see from the gallery below, I tested this out by creating a new calendar entry in Entourage which, after sync’ing using Calgoo Connect, appeared in Google calendar - and it works both ways so you can create something in gCal and it’ll sync across to Entourage. Of course you can set Calgoo Connect to sync automatically at a particular interval, e.g. every hour.
So next time you need to need to type something into Entourage and see it appear in gCal, this will do the trick. Alternatively, if the other half nags you to book a day off so you can go shopping for shoes with her, you can create a reminder for yourself in gCal at home and it’ll pop up in your Entourage calendar at work (or wherever) so that you can then plead with your boss for some time off… or not, as the case may be! ![]()

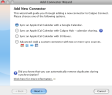
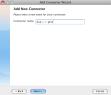




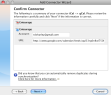

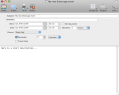


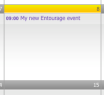

No comments:
Post a Comment